Slack
This guide explains how to connect Openlayer to Slack to receive notifications about test results, workspace updates, and more.
Connect Slack
First, click on the workspace name in the upper left corner and select “Settings.”
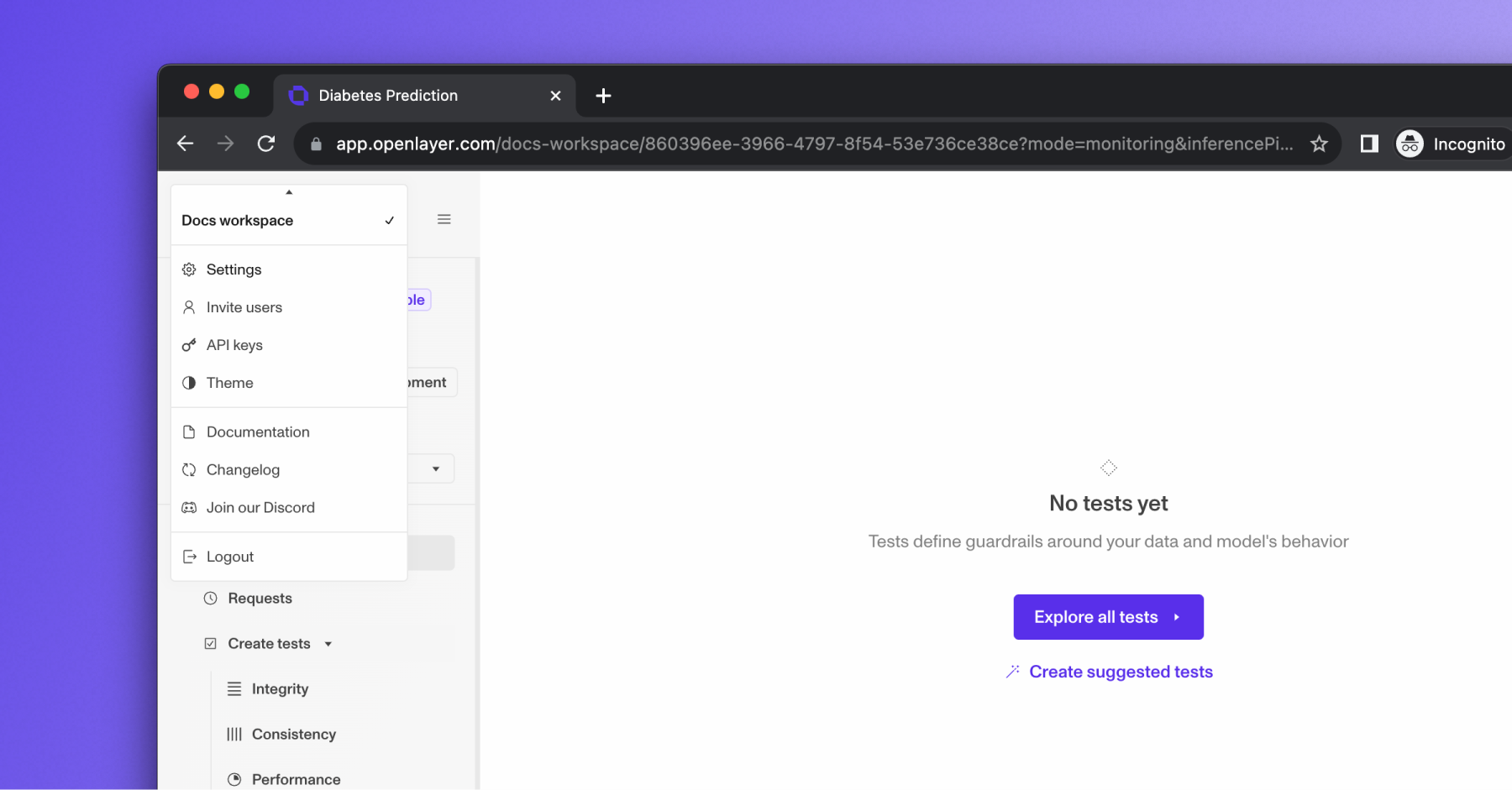
Then, on the sidebar, click on “Notifications,” under “Workspace settings.”
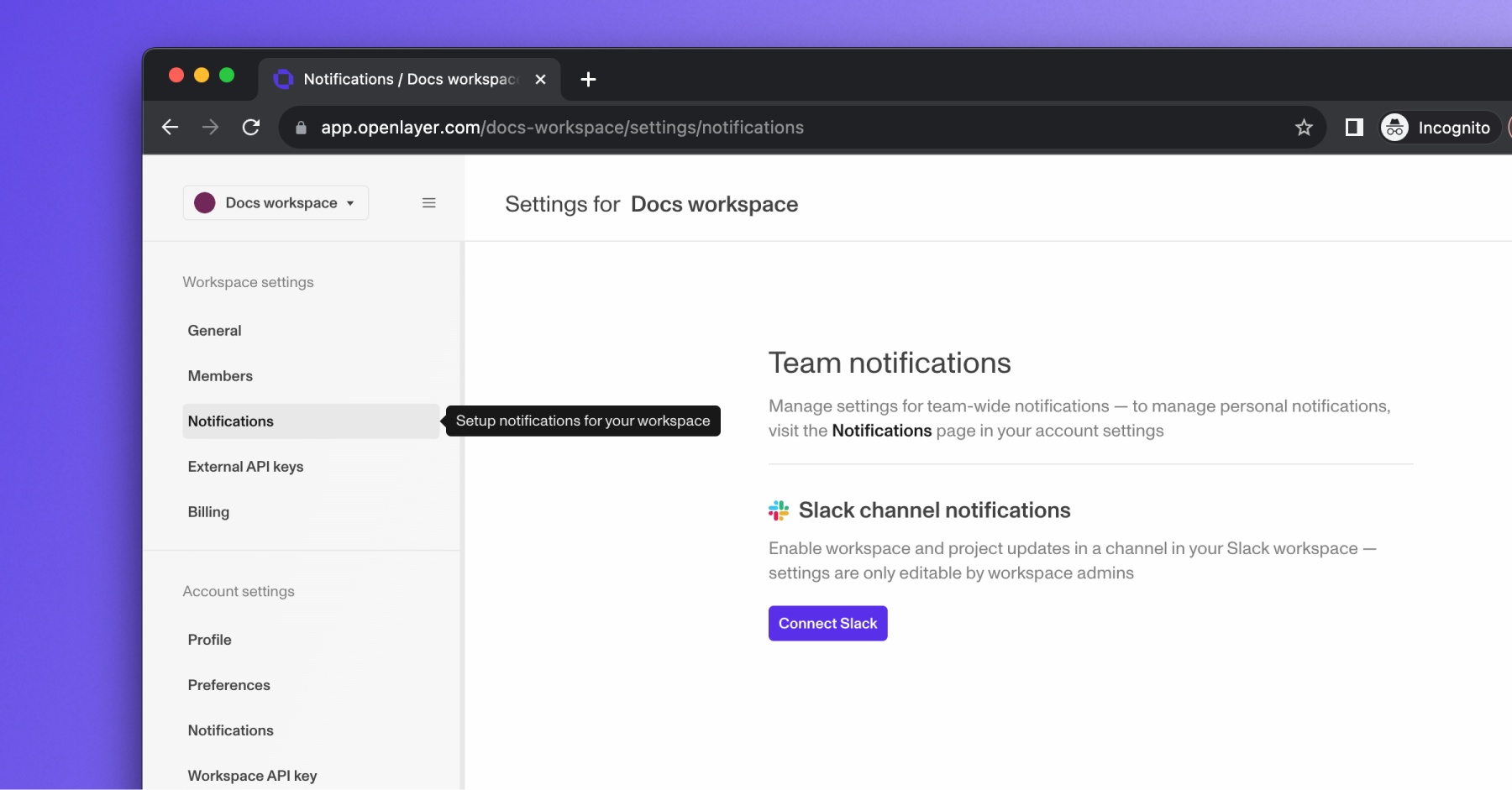
You will see a button to connect to Slack. After you click the “Connect Slack” button, you will be redirected to Slack to authorize Openlayer to send notifications to your Slack workspace.
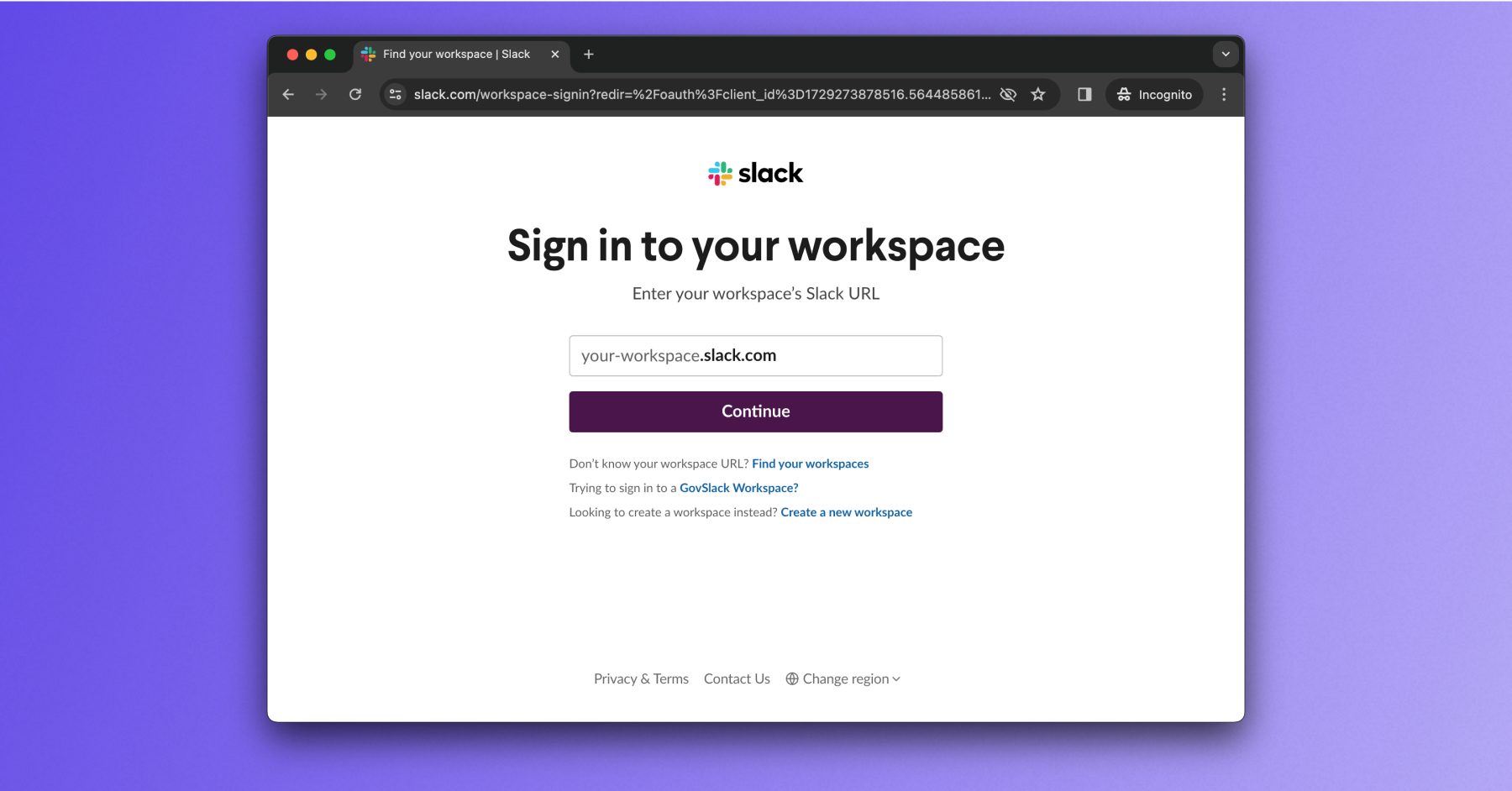
In this process, you must select the Slack channel where you want to receive notifications from Openlayer.
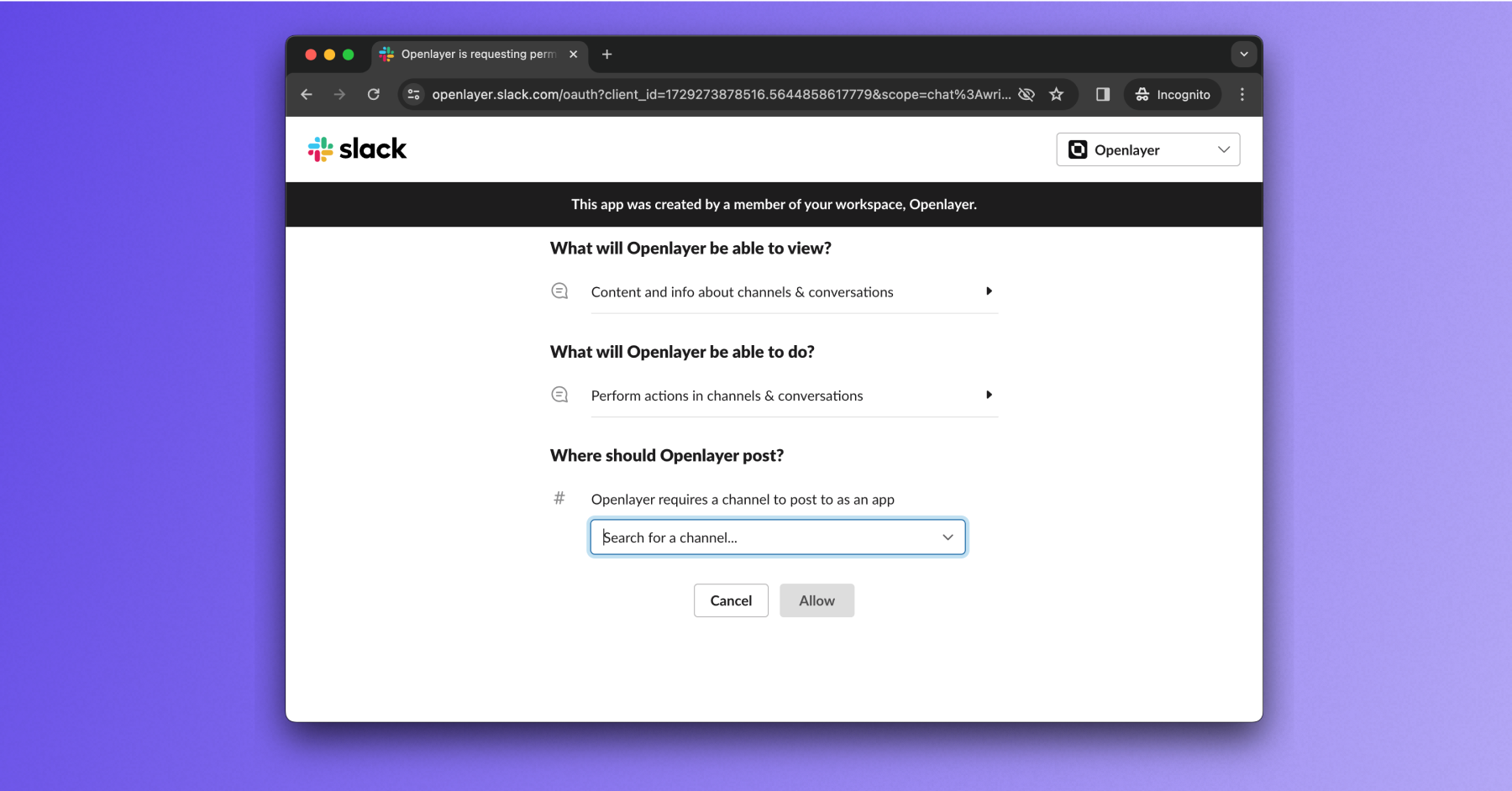
After you complete the authorization process, you will see that Slack is connected to your workspace, and you can now manage your team’s notification preferences.
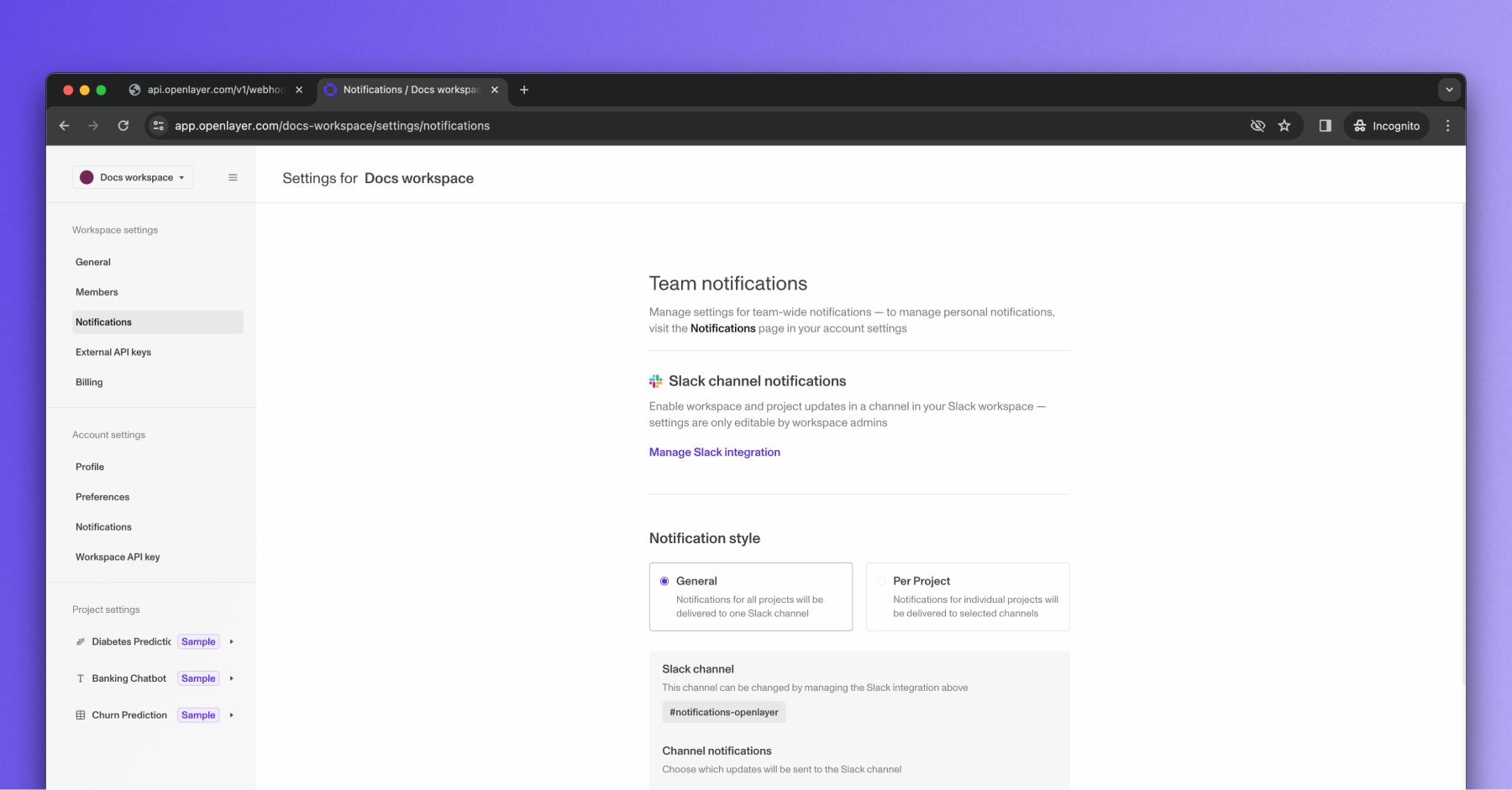
Manage workspace notification preferences
Once your workspace is connected to Slack, you can manage your team’s notification preferences. You can choose between the “General” or “Per project” notification style.
- The “General” notification style will send notifications to the Slack channel you selected for all projects in your workspace.
- The “Per project” notification style will send notifications to the Slack channel you selected for each project.
In both cases, you can choose the events that trigger notifications. For example, when there are updates to the test statuses, when new projects are created, when team members join, and more.
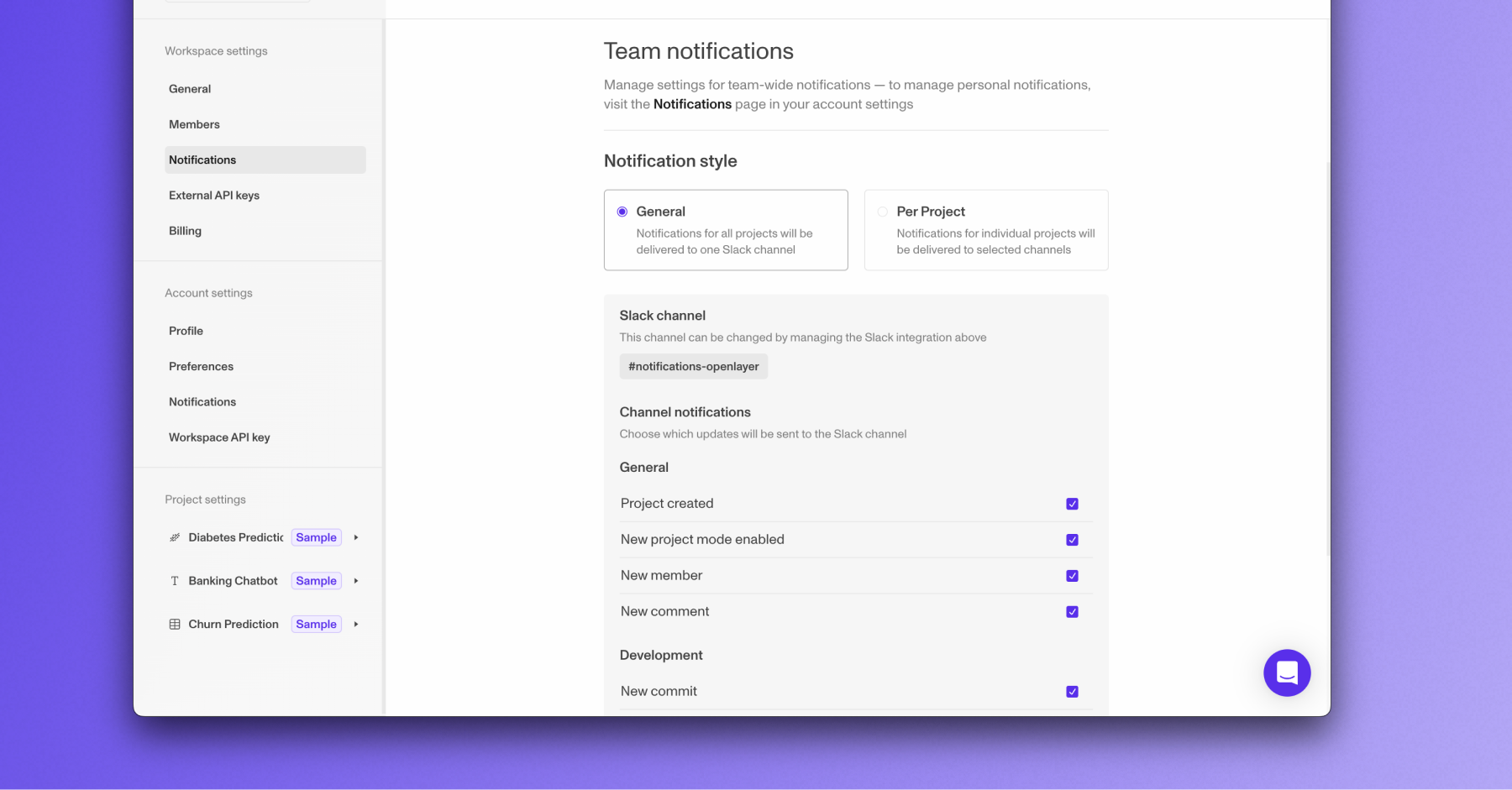
Was this page helpful?

